Zapier
Zapier is a robust automation platform that enables Rocketadmin to link with thousands of applications. It facilitates the automation of workflows and data entry, streamlining repetitive tasks across various apps, which helps save time and minimize errors, all without the need for coding.
In this user manual, we will examine a case study demonstrating a Zapier integration of Google Forms with Rocketadmin to facilitate the tracking of customer satisfaction metrics.
Prerequisites
Create a Google form
Use Google Forms to create an online survey.
For example,

It is essential to submit at least one survey to collect form data that will be used when testing your zap.
Prepare a database
Using a database tool of your choice, create a database or configure an existing one with appropriate columns.
For example,
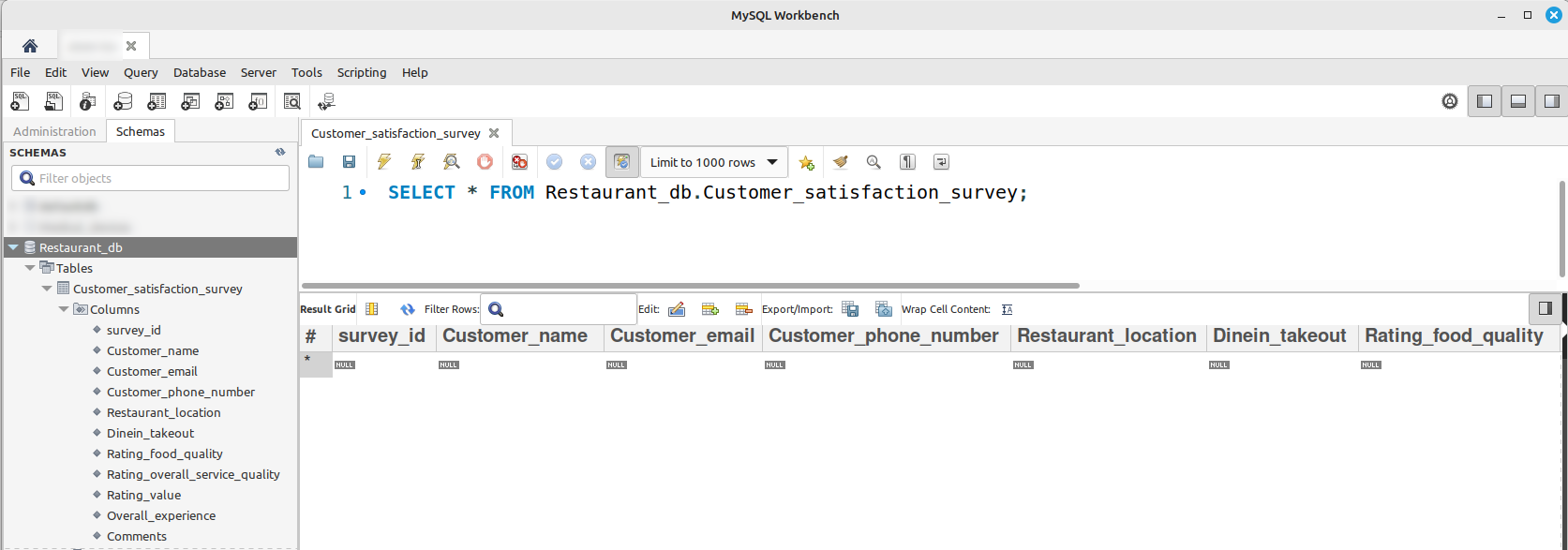
Ensure that the database server is operational.
Create a Rocketadmin connection to display the table:
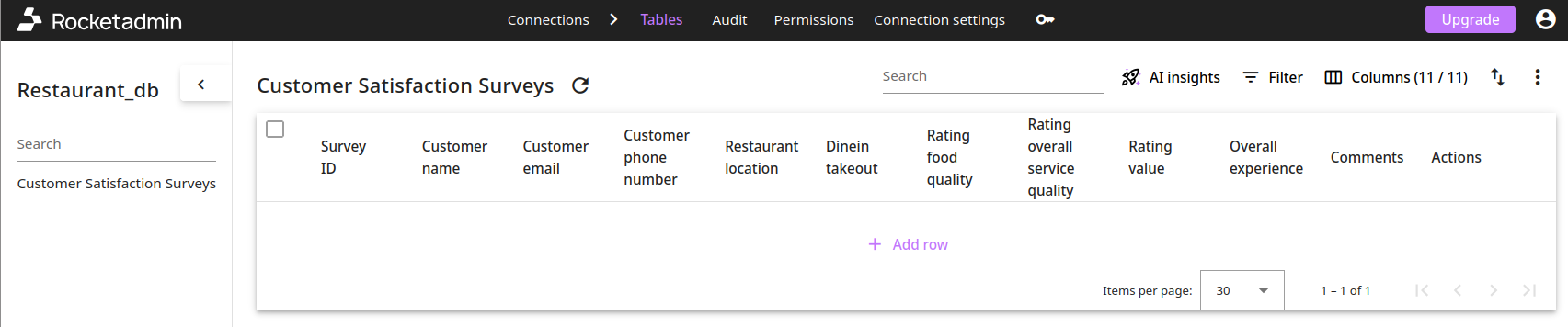
Generate API key
You can only access Rocketadmin features through Zapier using an API key that you generate in your account settings as follows:
-
From the Rocketadmin Dashboard click on
and then select Account:
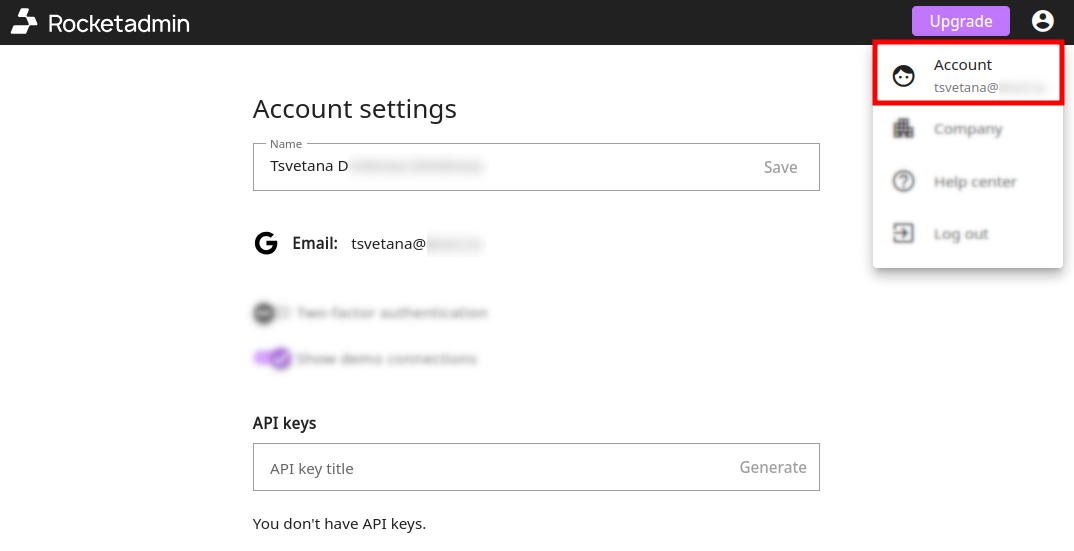
-
In the API key title field enter a name for your key and click on Generate:
-
Copy
the key and store it in a safe place:
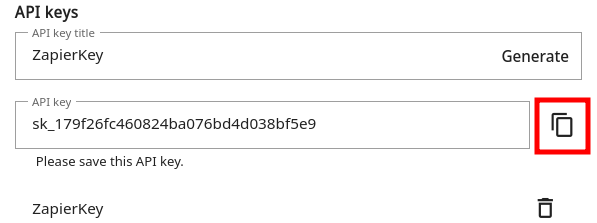
Create a zap
-
Sign in to your Rocketadmin account.
-
From the Dashboard click on the Zapier integration button:

-
Sign in to your Zapier account:
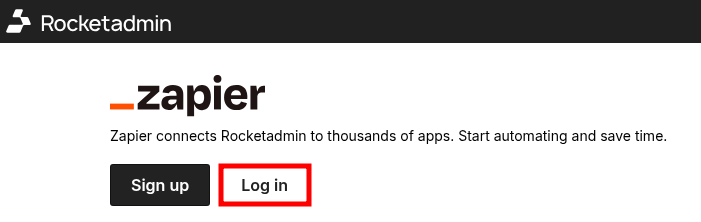
-
Click on Create worklow:
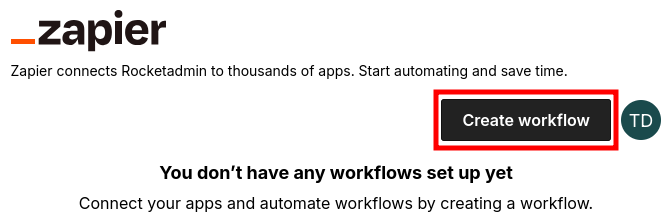
-
When the Zapier screen appears, click on Trigger:
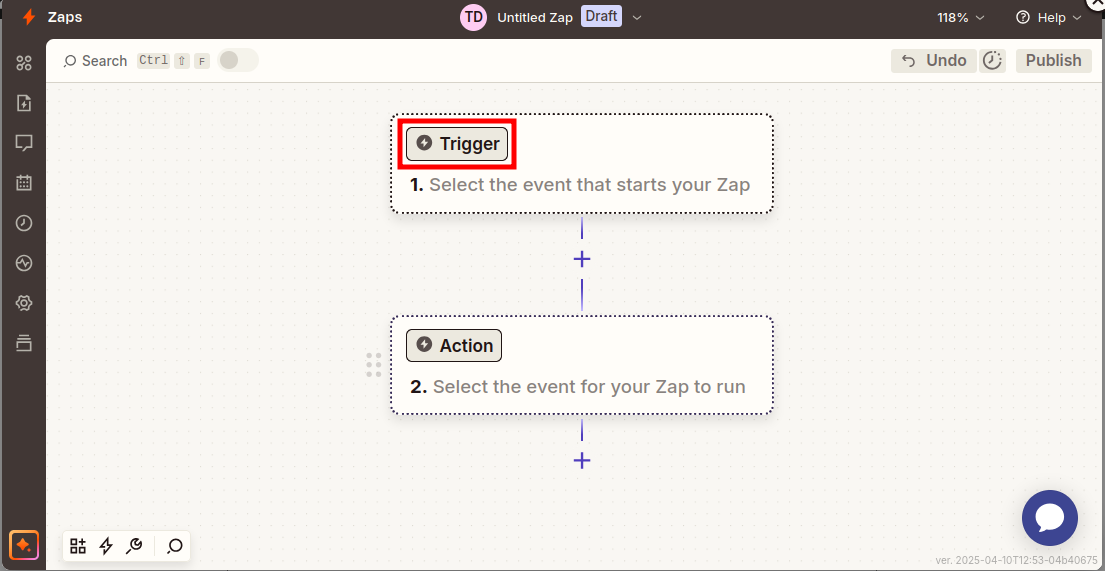
-
In the search field enter Google Forms and select the option:
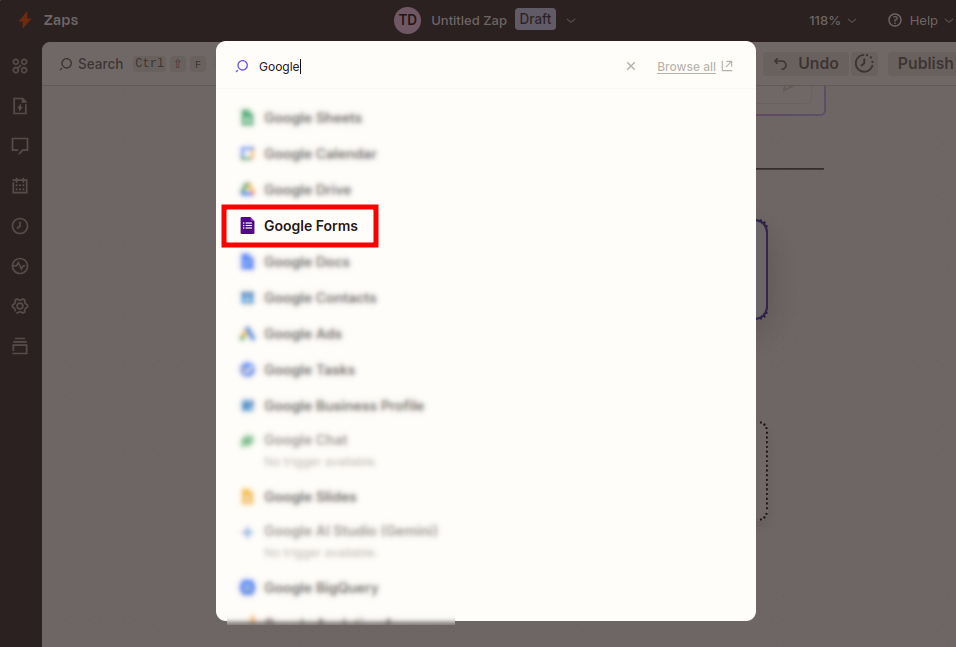
-
Click on Choose an event and select New Form Response:
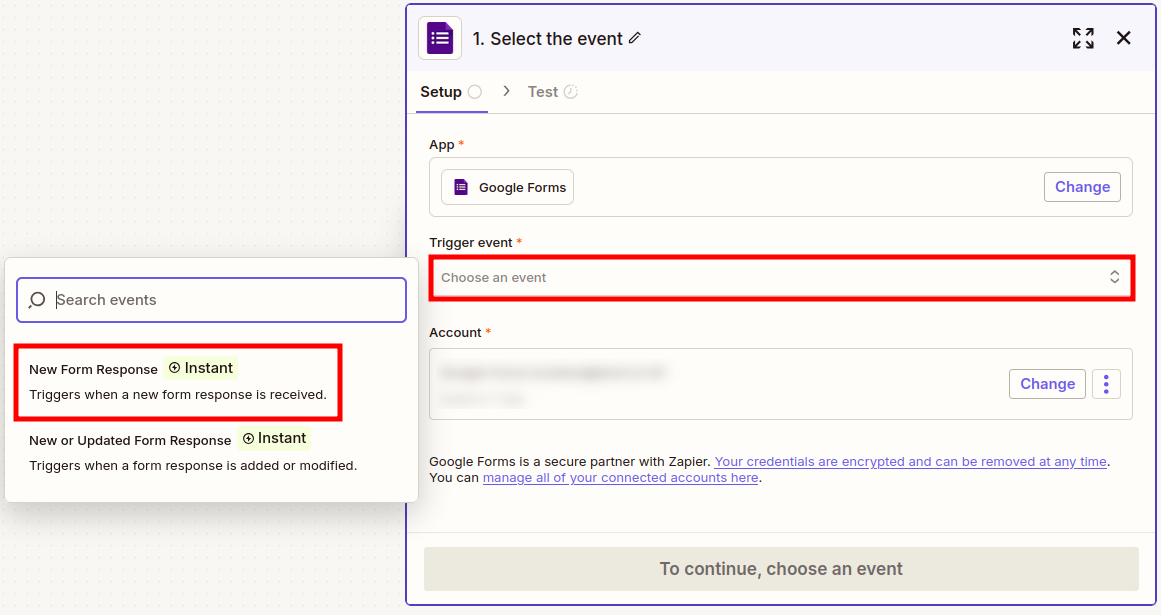
-
Sign in to your Google account and click on Continue:
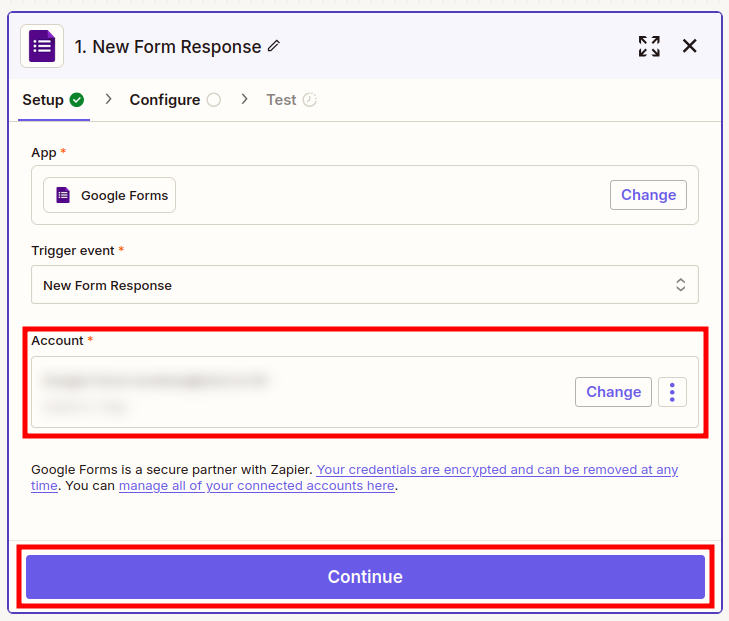
-
In the Configure step click on Form / Choose value and select your Google form:
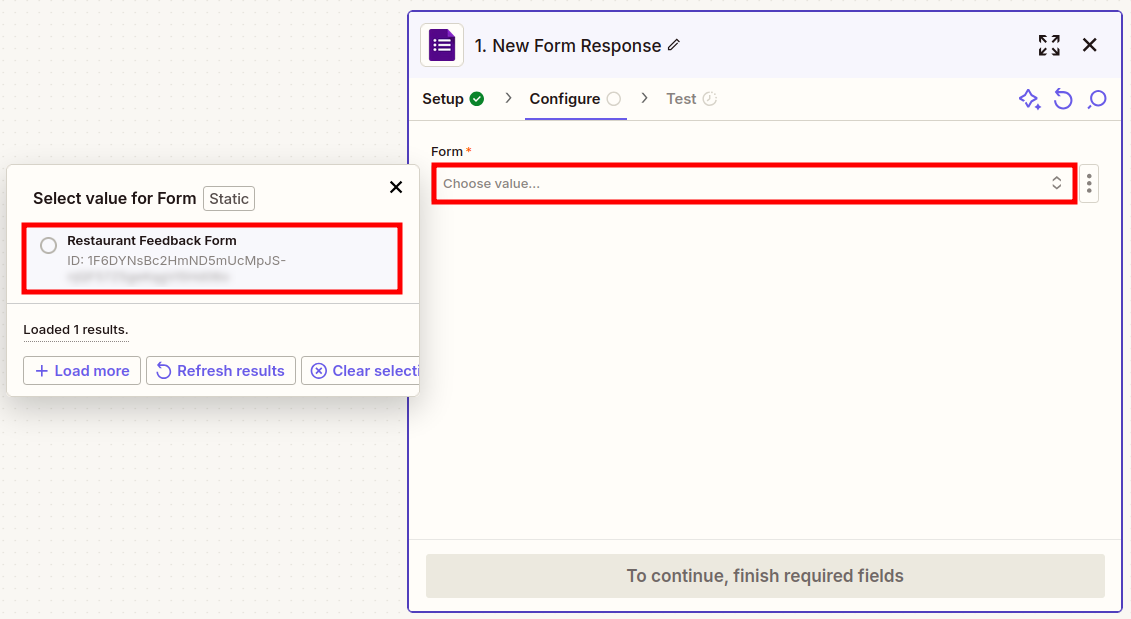
-
Click on Continue:
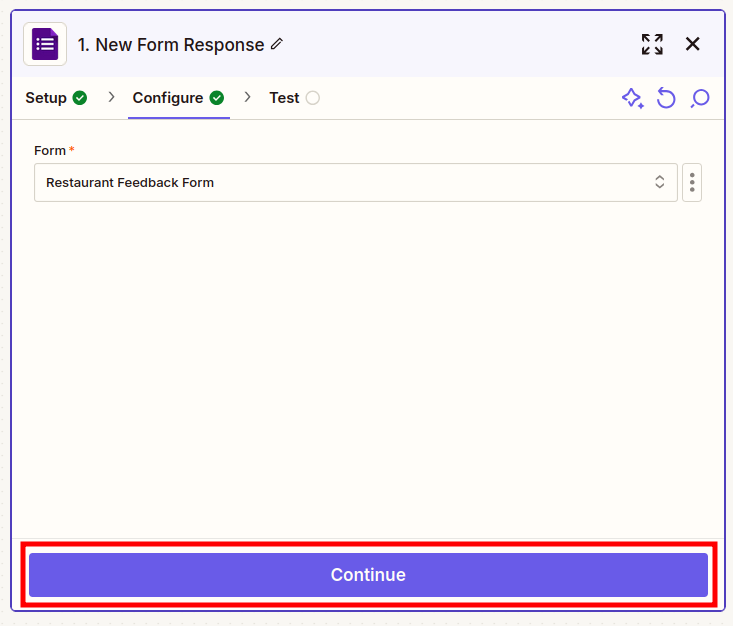
-
Click on Test trigger to verify that it is set up correctly:
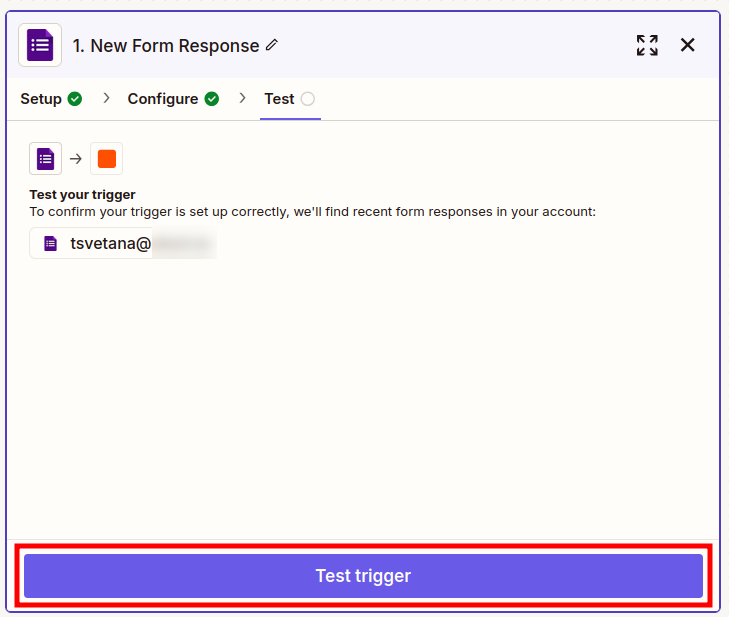
-
You can click on the Form Response to review the data that was pulled out of your Google form:

-
Click on Continue with selected record.
-
In the search field enter Rocketadmin and select the option:
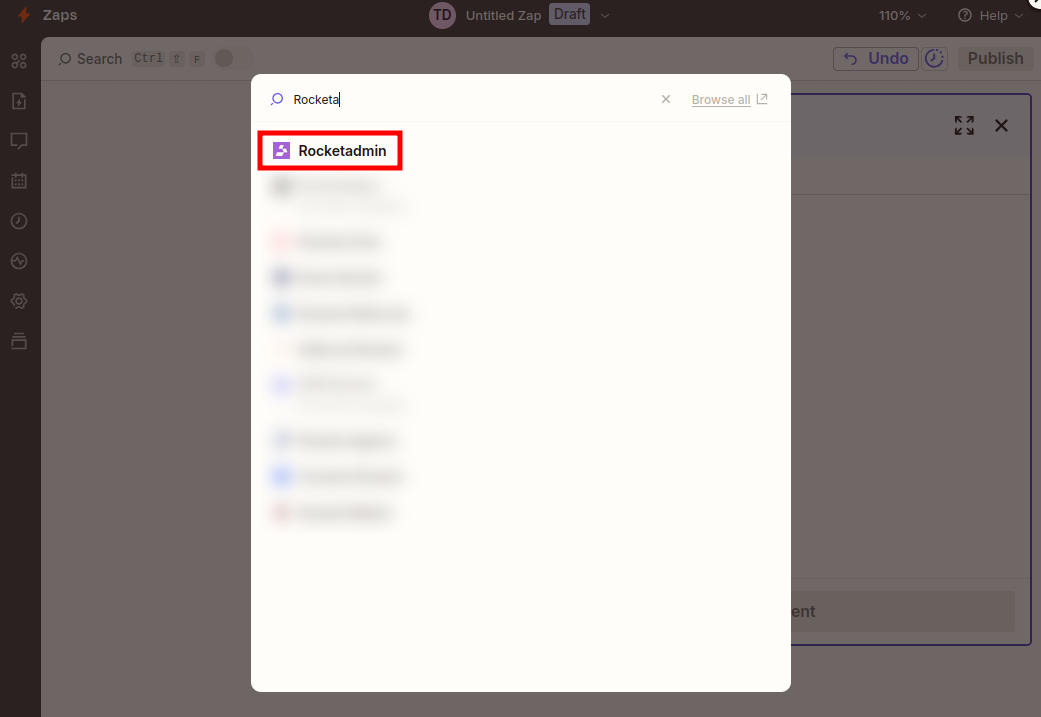
-
Click on Choose an event and select Add row:
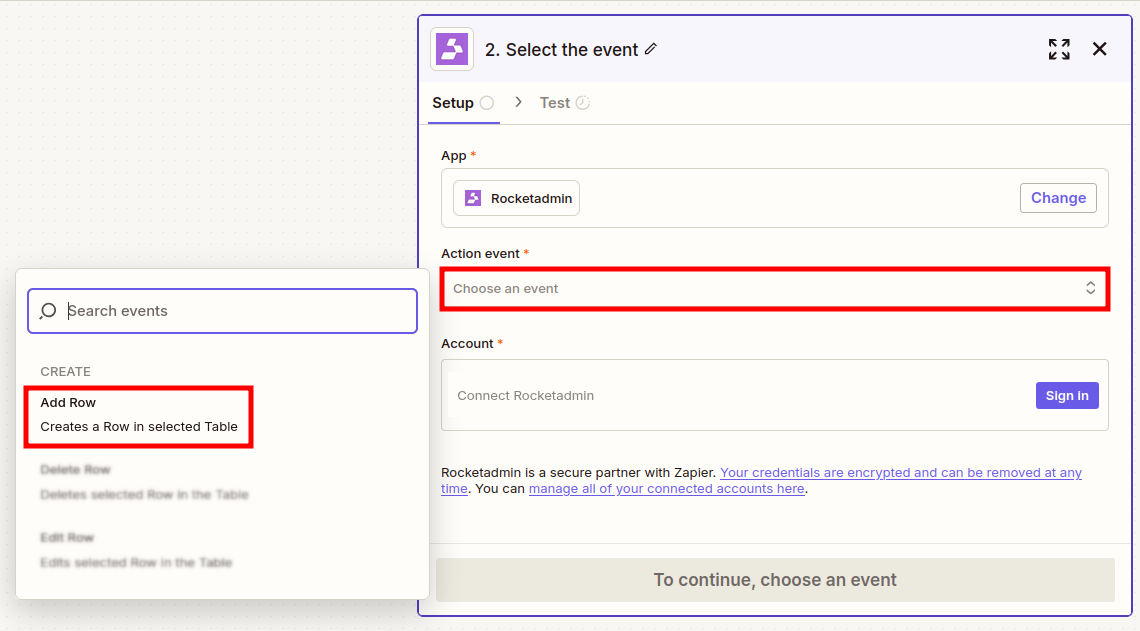
-
Sign in to your Rocketadmin account:
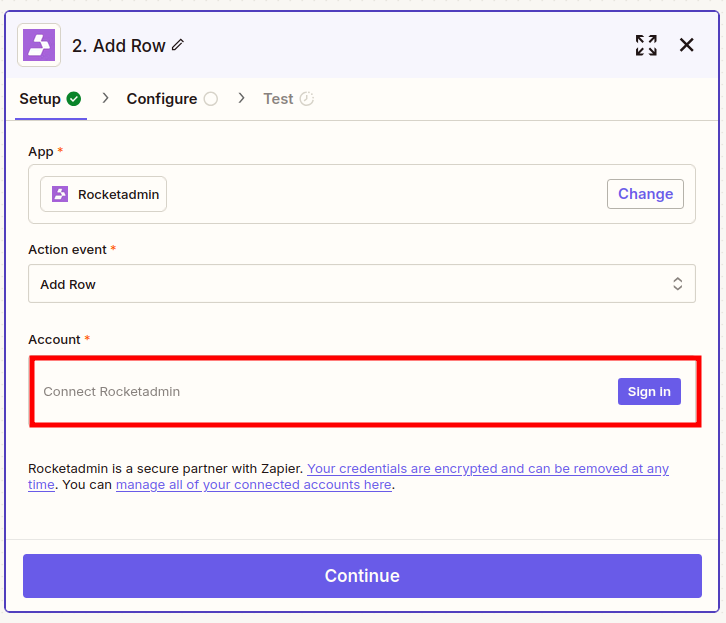
-
You are prompted to enter your API key:
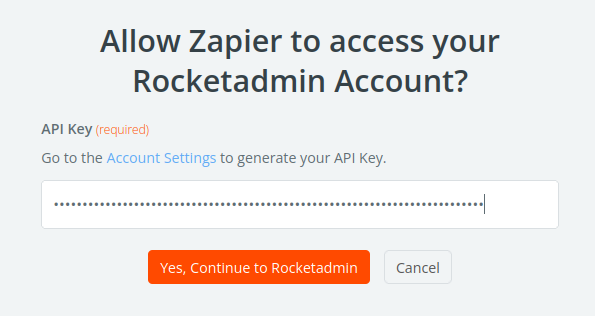
-
Click on Yes, continue to Rocketadmin.
-
In the Configure panel choose a connection and select your database:
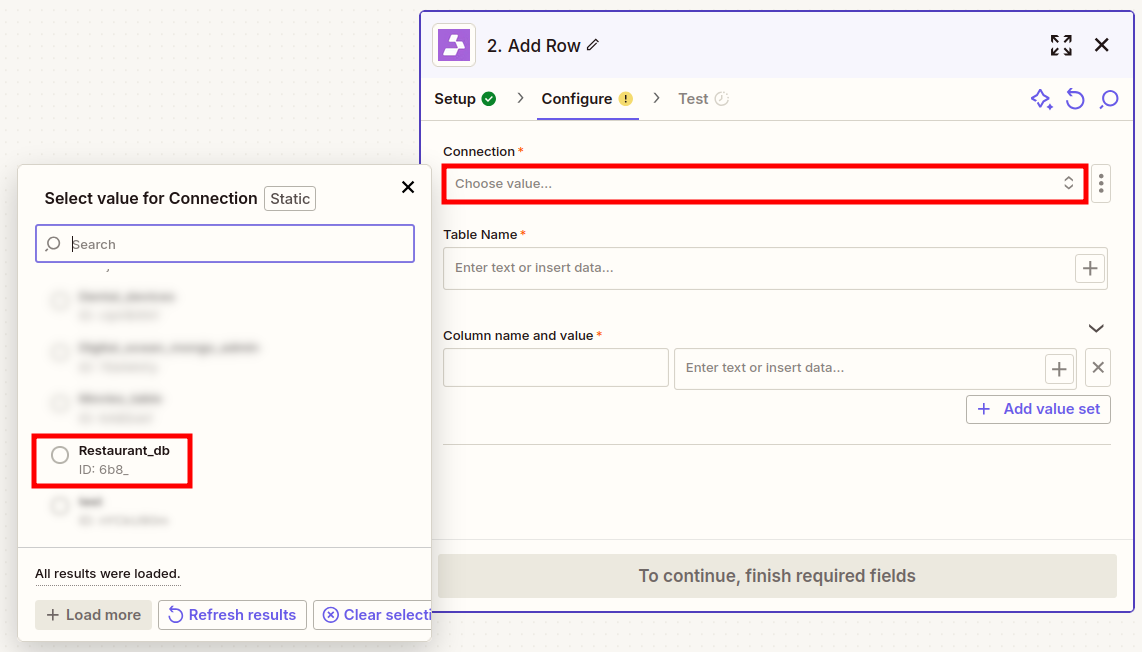
-
Provide the name of your table as displayed in your database tool:
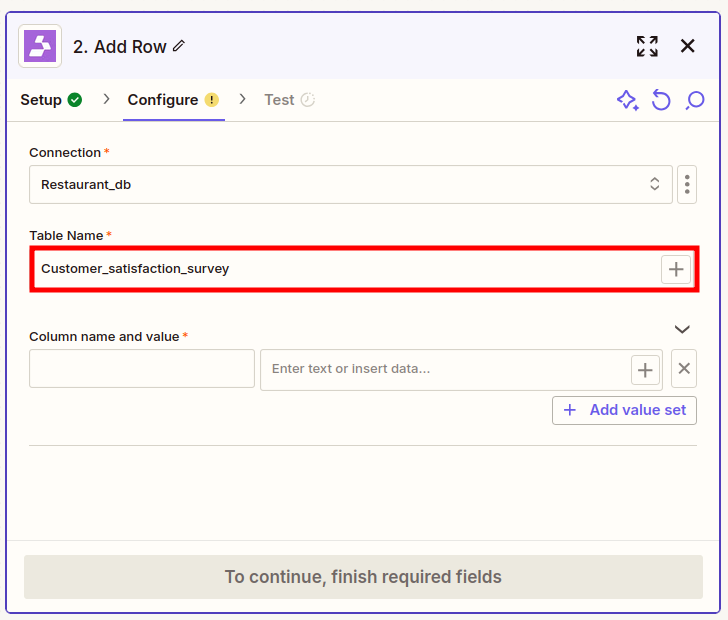
-
Map the table column names to the Google form's values:
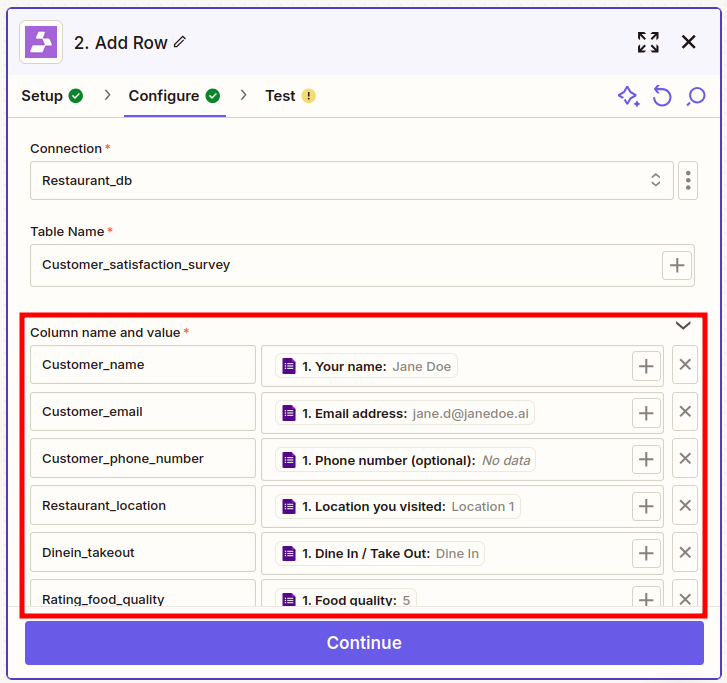
-
Click on Continue.
-
In the Test panel click on Test step to send the form data to your Rocketadmin table:
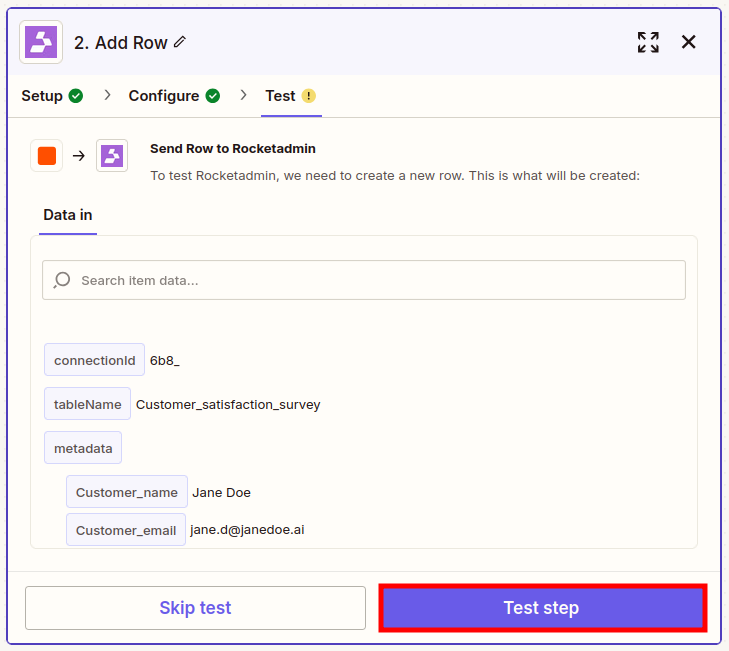
-
You can review the output data in Rocketadmin and publish your zap:

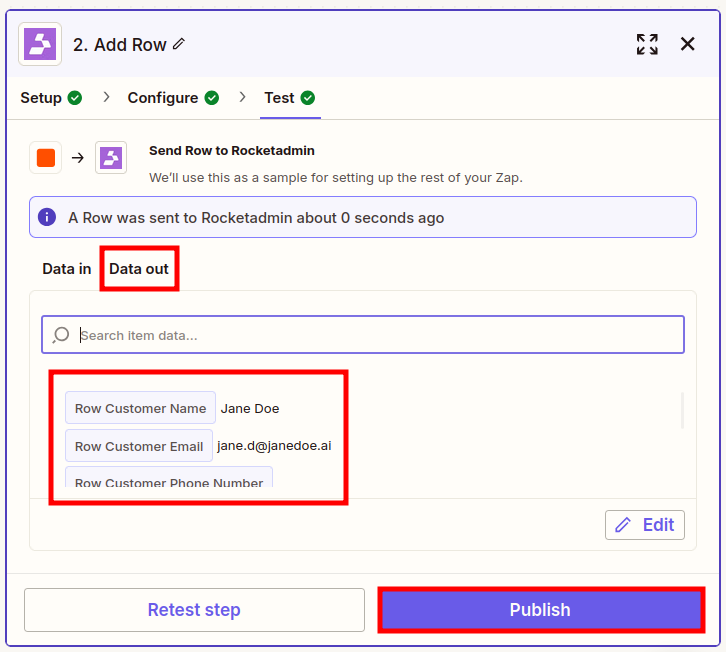
From this point forward, each time a customer submits a survey, a corresponding record will be created in your surveys database.