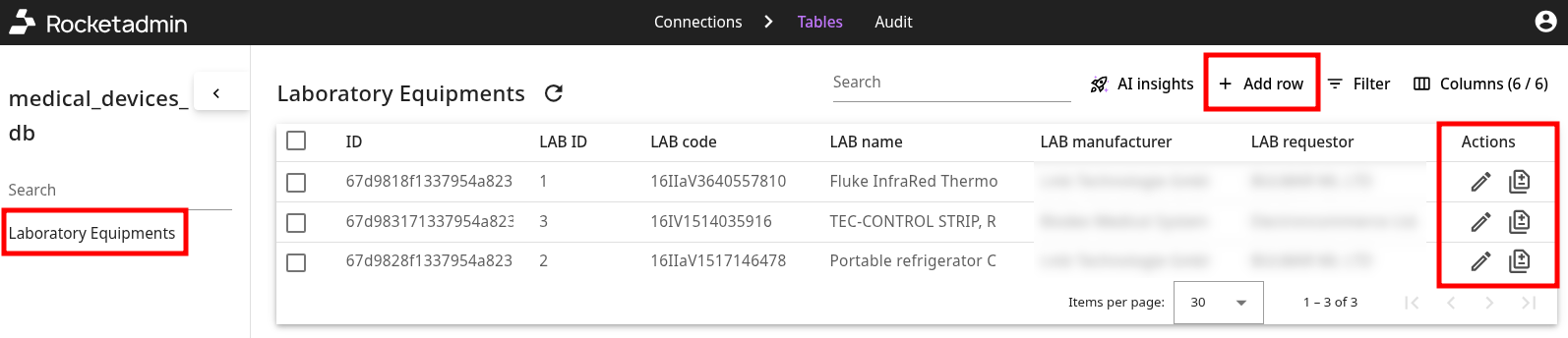Permissions
What are Permissions
Rocketadmin Permissions define the activities that Company members organized into different groups are allowed to perform with regard to user management, database connections and tables.
You can configure custom Permissions or grant all privileges to users by adding them to the Admin group of your connection.
Managing Permissions
The Admin group permissions
When you add a connection, an Admin user group with full permissions enabled is automatically created and assigned to the connection.
You are not allowed to change the Admin group permissions. You can only review the preset options. If you need to provide users with limited rights, you can effortlessly create a new group and define specific privileges.
To review the Admin group permissions:
-
Sign in to your Rocketadmin account.
-
In the Dashboard click on a connection to open it:
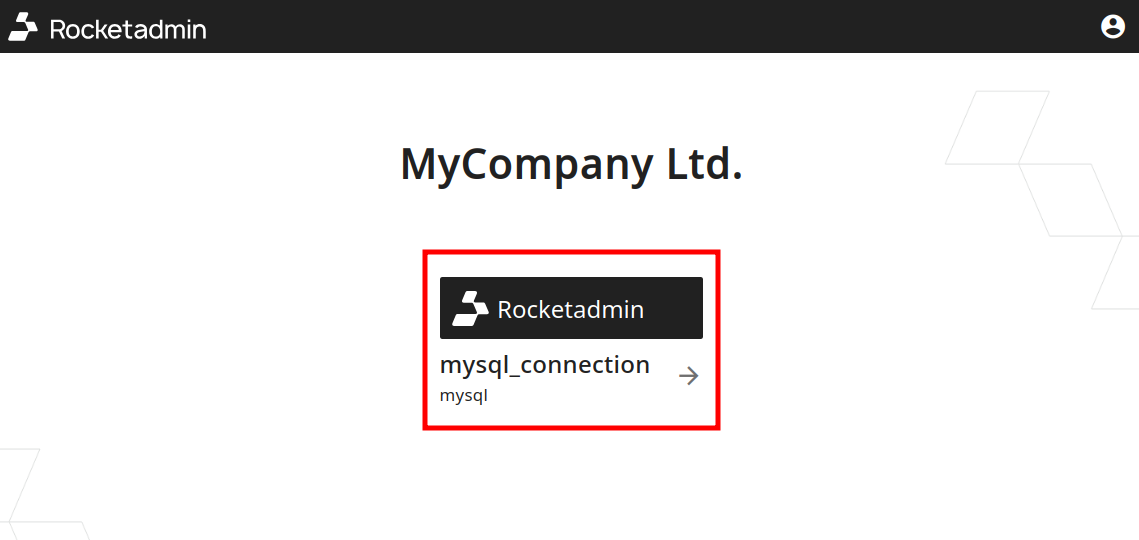
-
Navigate to the Permissions tab:
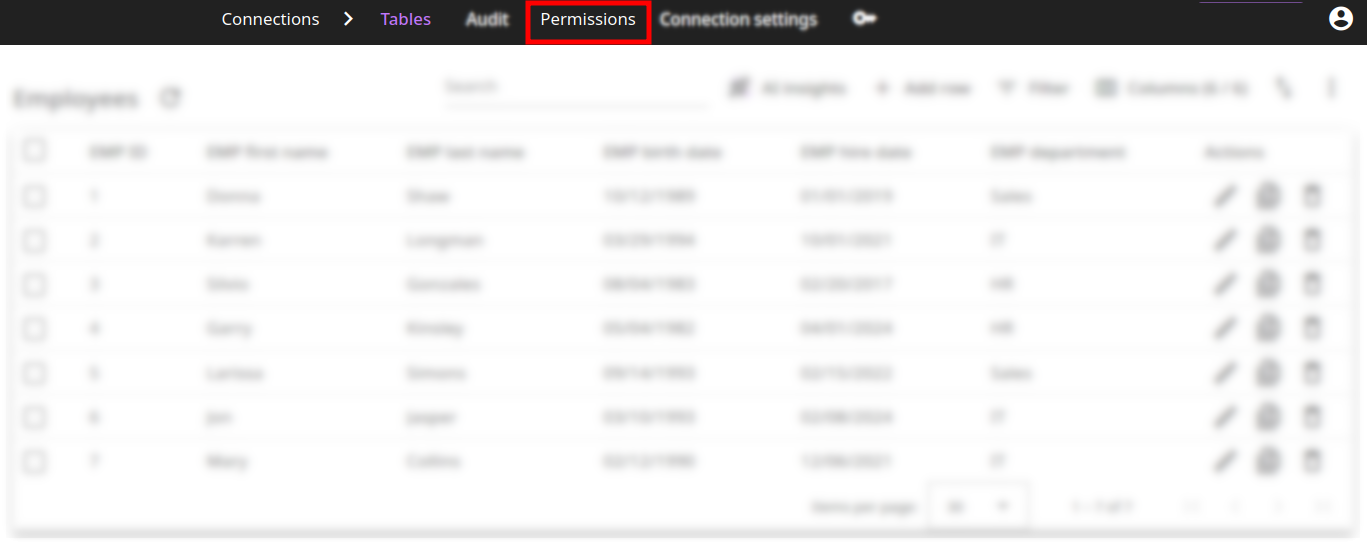
-
Click on
in the Admin group panel to display the details:
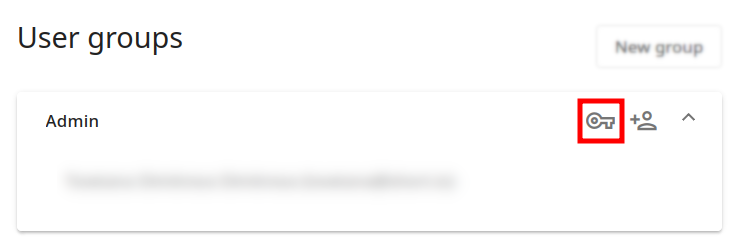
In the Permissions for Admin group dialog you can review the following settings:
-
Connection credentials – set to Full access (connection modifications are allowed)
-
User Management – set to Full access (all user modifications are enabled)
-
tables within the connection:
- are Visible
- are not Read-only – modifying tables is allowed
- have the options Add, Delete, Edit enabled – adding (which also includes duplicating)/deleting/modifying rows and data is permitted
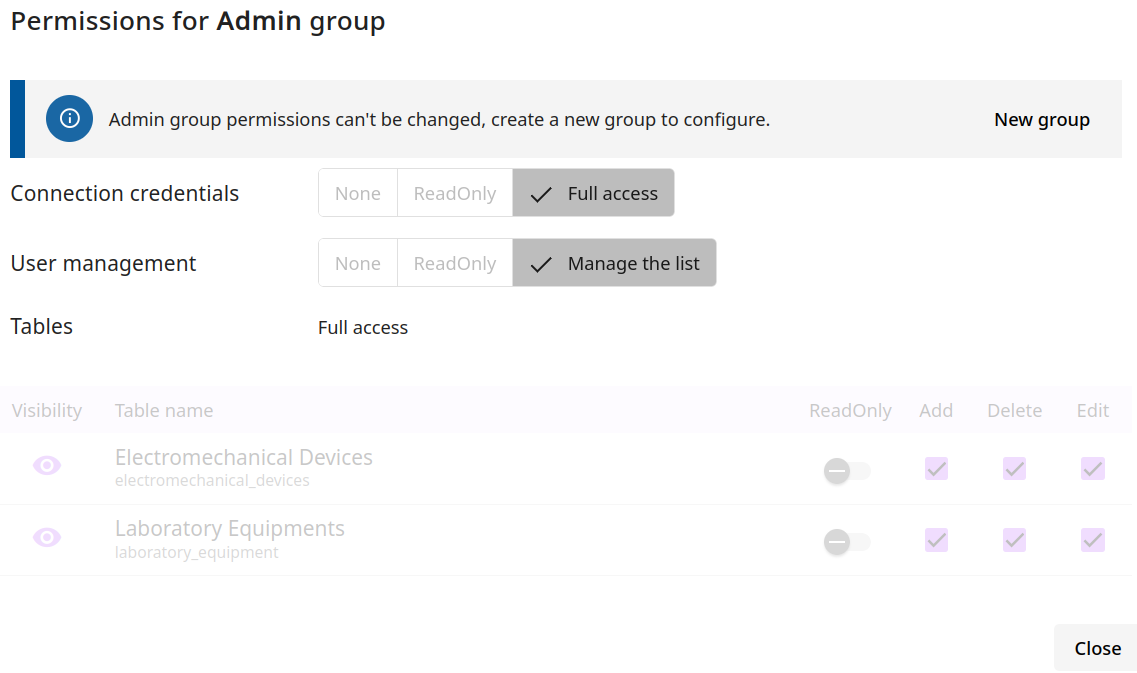
Customizing permissions
You can define your own custom permissions, based on specific user behaviors or characteristics.
To configure Connection credentials
In the Connection credentials section you can set up the following:
-
None ��– users are not allowed to review the connection credentials
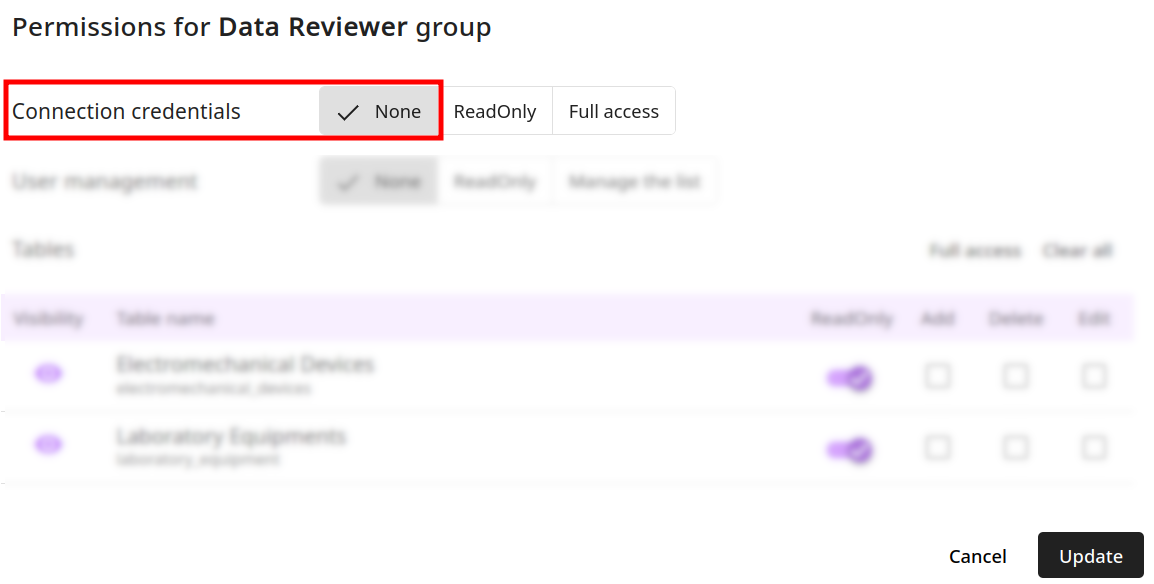
-
ReadOnly – users can review the connection credentials but are not allowed to modify them
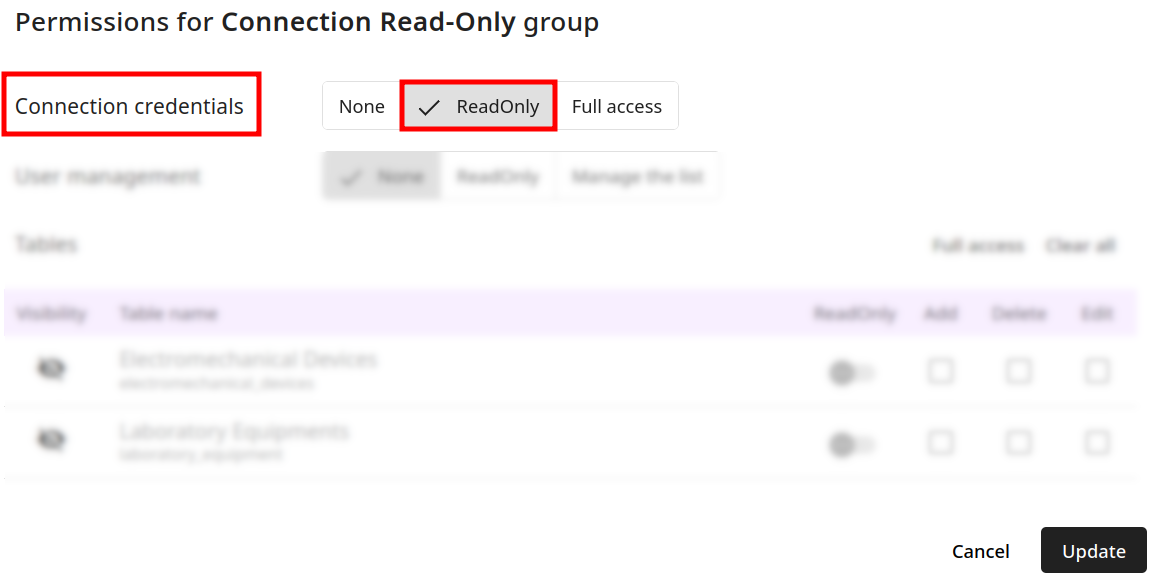
User's view:
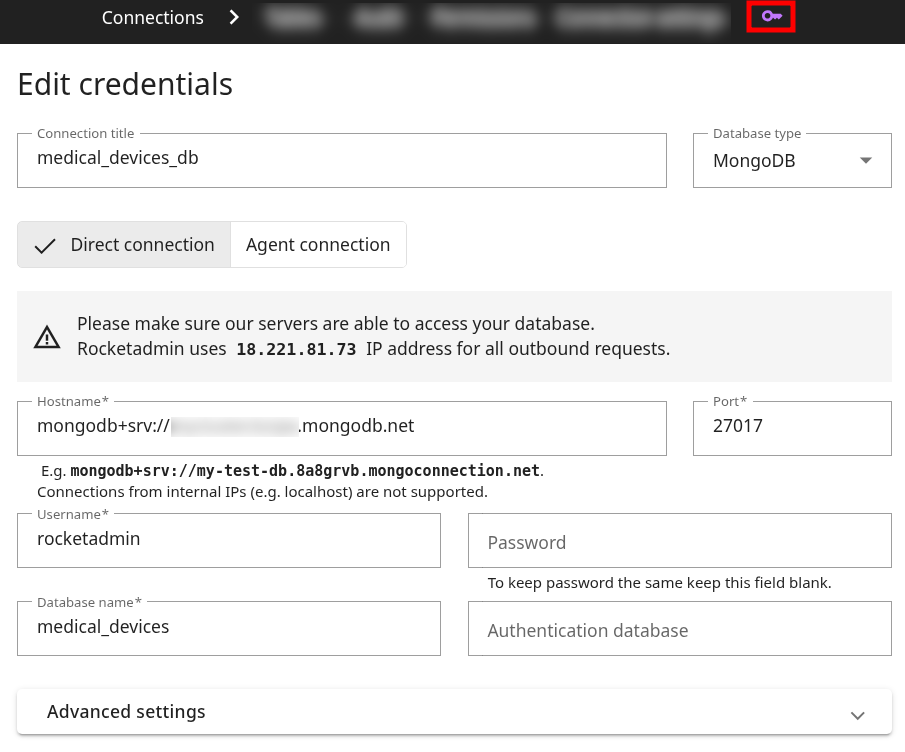
-
Full access – this option provides users with full access to modify connection credentials. It also enables group management which includes reviewing, adding, editing and deleting all tables' rows
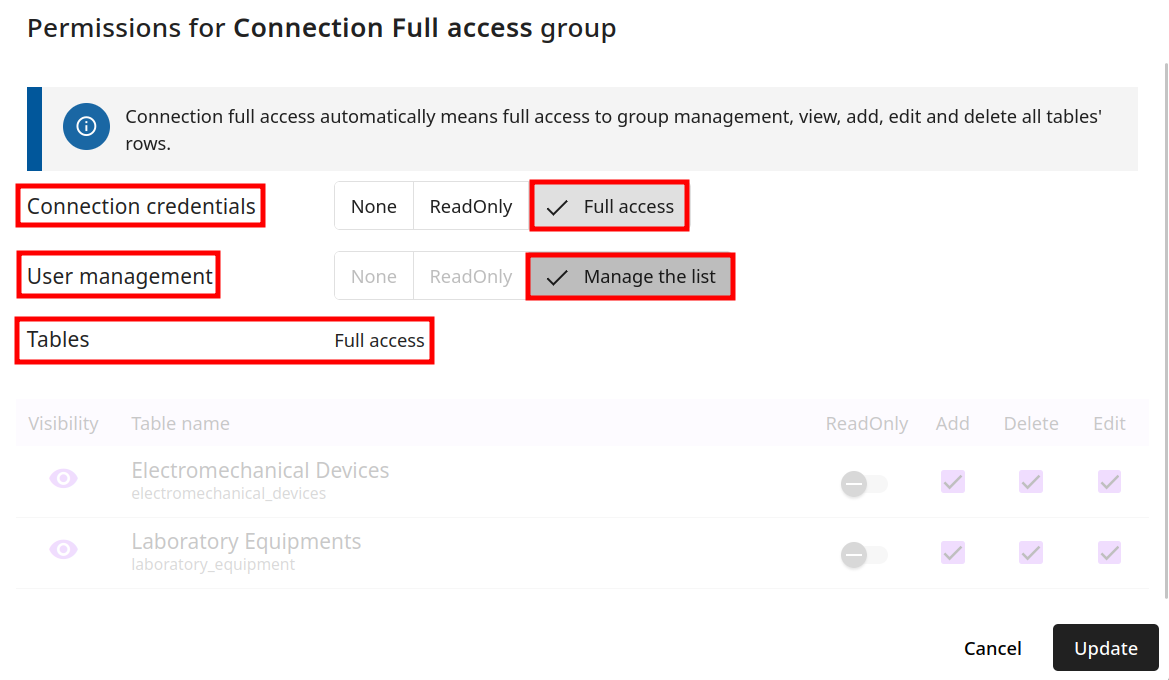
To configure User management
In the User management section you can set up the following:
-
None – users are not allowed to review connection groups as well as group members
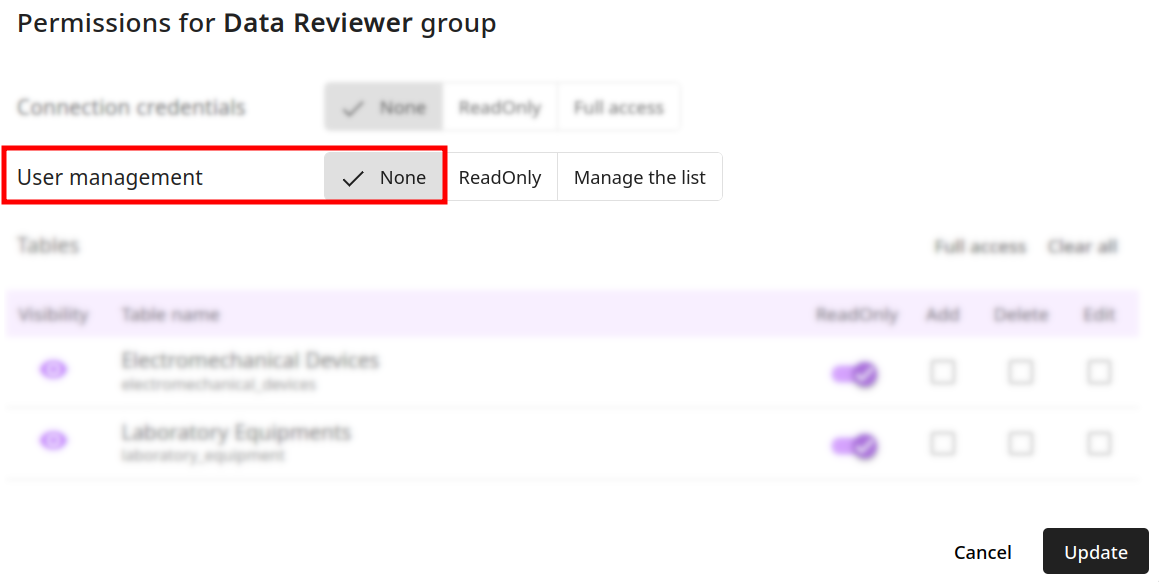
-
ReadOnly – users can review the connection groups to which they belong, as well as the other members of the groups, but they cannot make any modifications
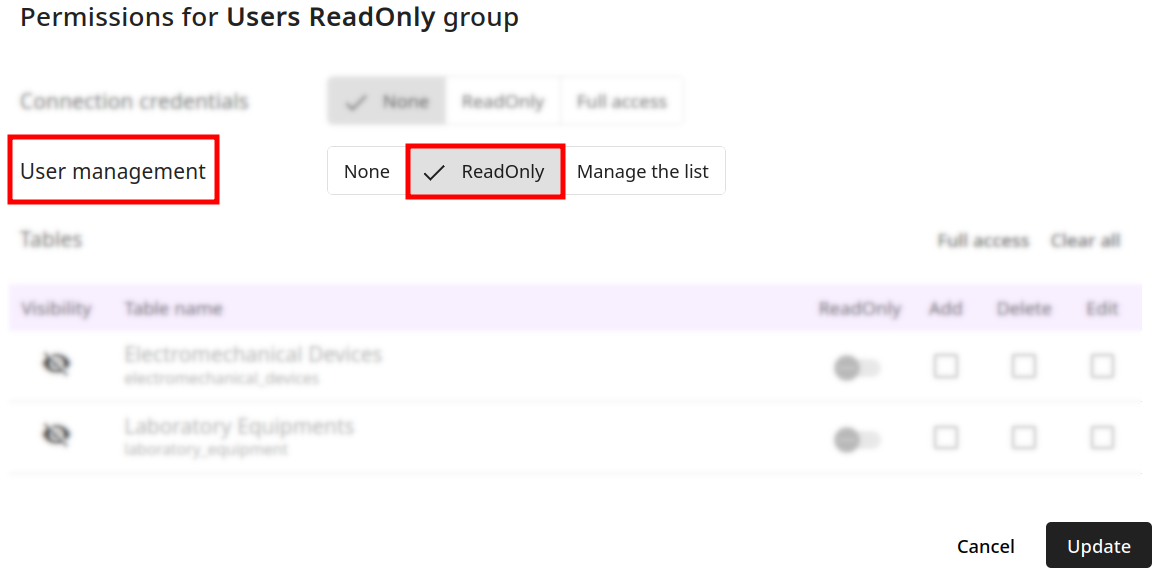
User's view:
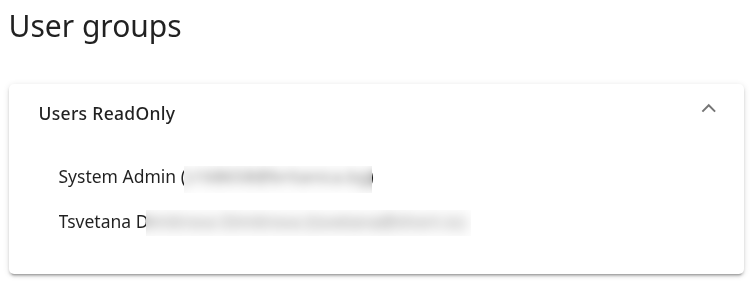
-
Manage the list – users are allowed to alter the connection groups to which they belong by adding and removing other members (except the creators of the groups), as well as to rename and delete groups
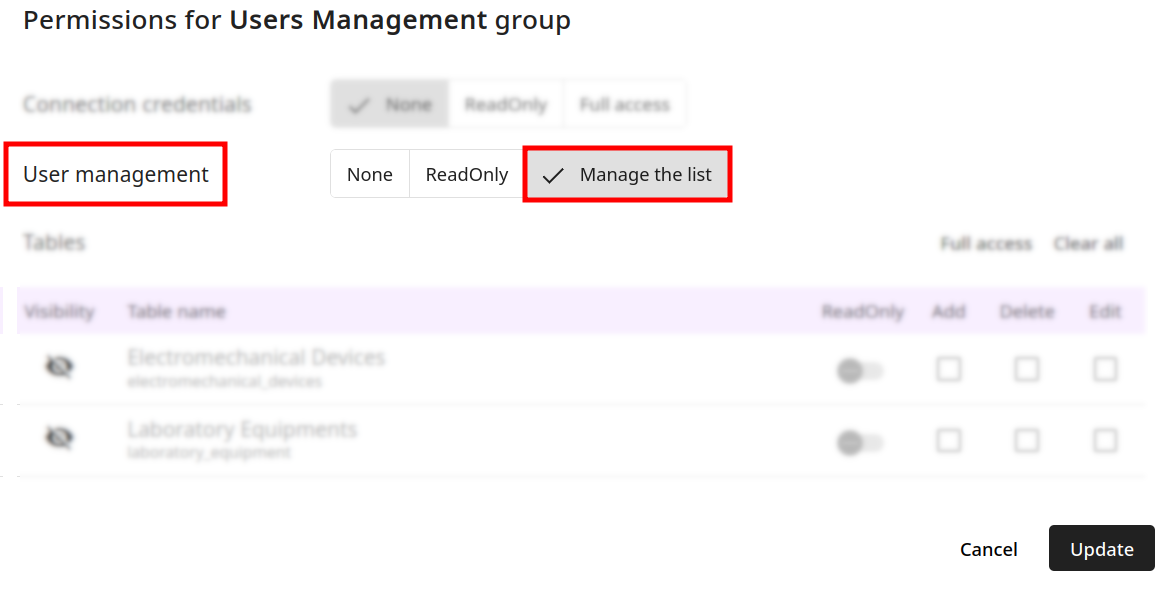
User's view:
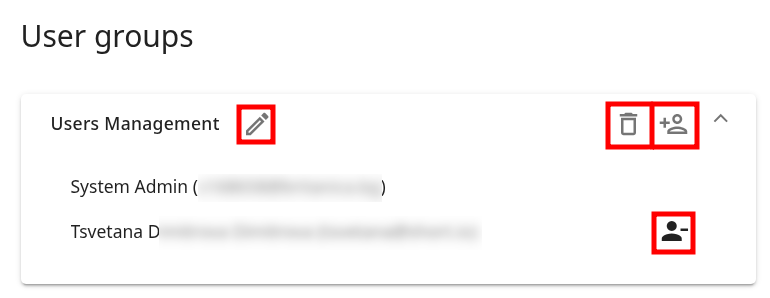
Overpowering permissions
A single user can be part of various groups, each with its own set of permissions, all within the same connection. Rocketadmin automatically applies the highest permission level when a member is in multiple groups with access to the same table.
In the following example a user is member of two groups: HR_Managers and HR_Reviewers. HR Managers are allowed to make changes to the Employees table, while Reviewers are provided with read-only access to it. As a result, the permissions from the HR_Managers group will override the second ones, enabling the user to make changes to the table.
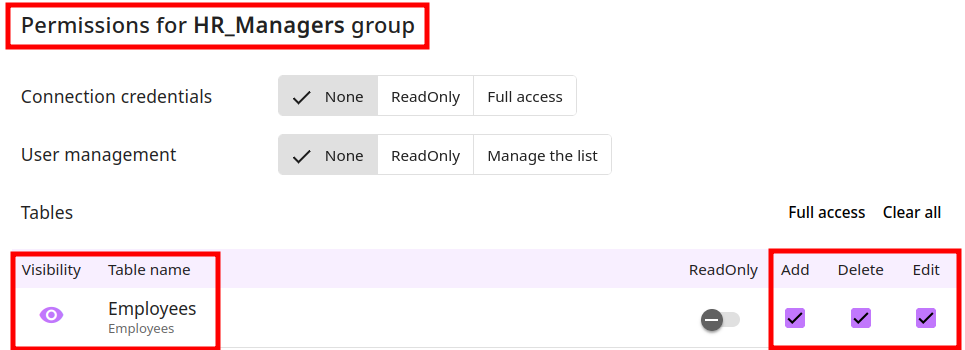
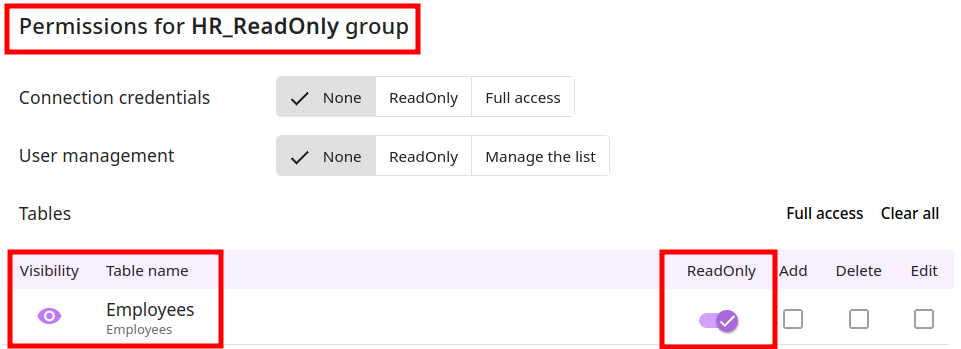
Users view:
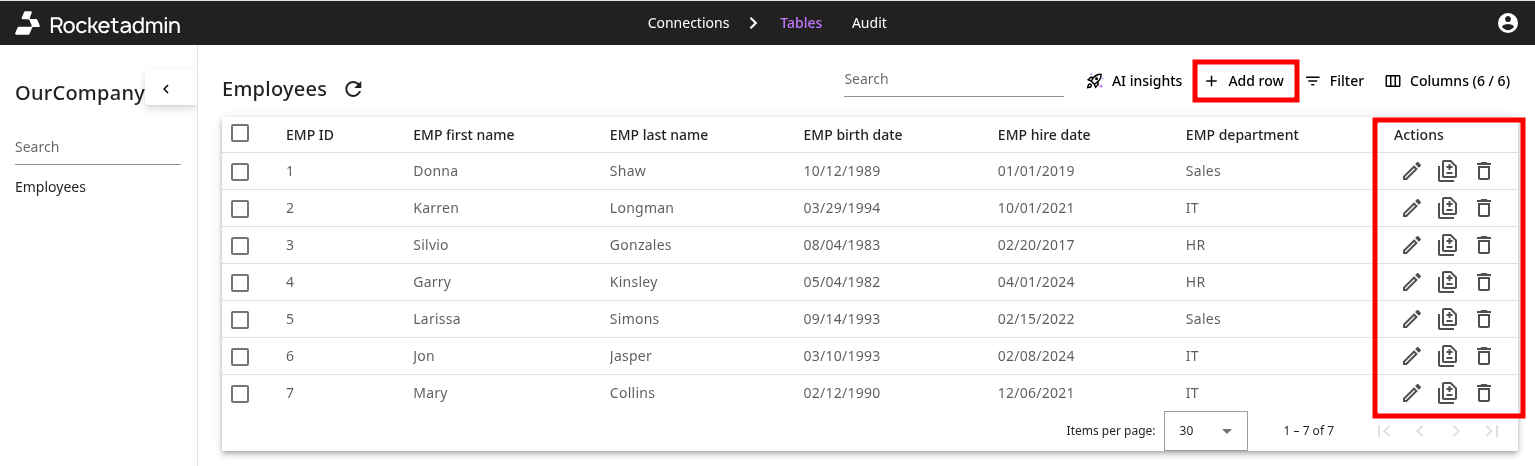
To configure Table permissions
In the Tables section you can set up the following:
-
Full access – choosing this option allows users to review all tables of the connection, as well as the Audit logs, and to add (including duplicate)/delete/modify rows and data
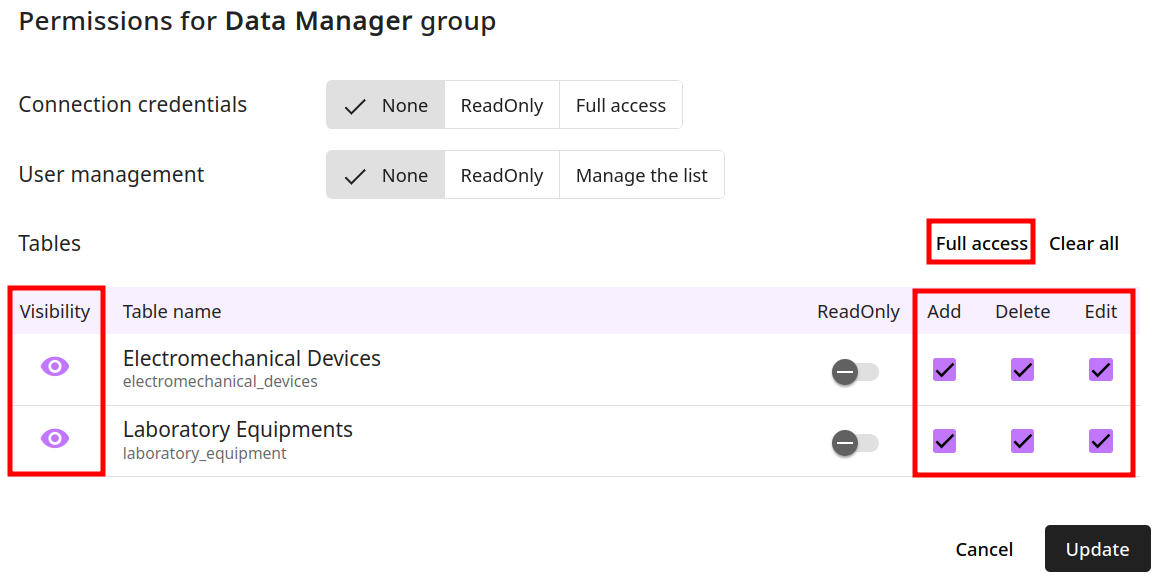
User's view:
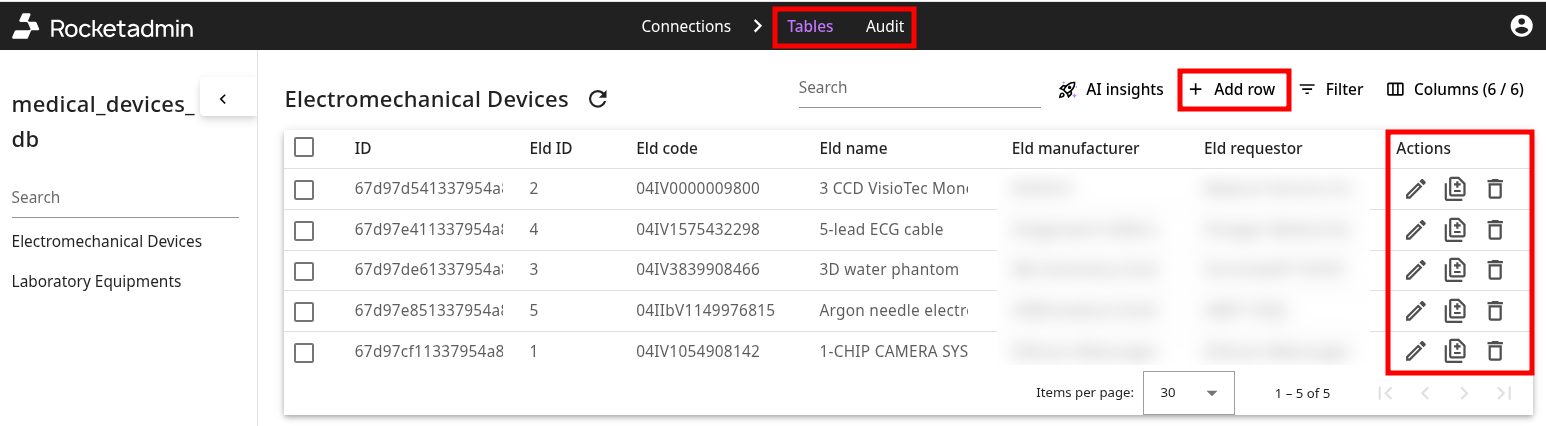
-
Custom combination of options:
- ReadOnly example: providing read-only access to your Data Review specialists enables them to review the information while restricting their ability to add, delete, or modify rows and data
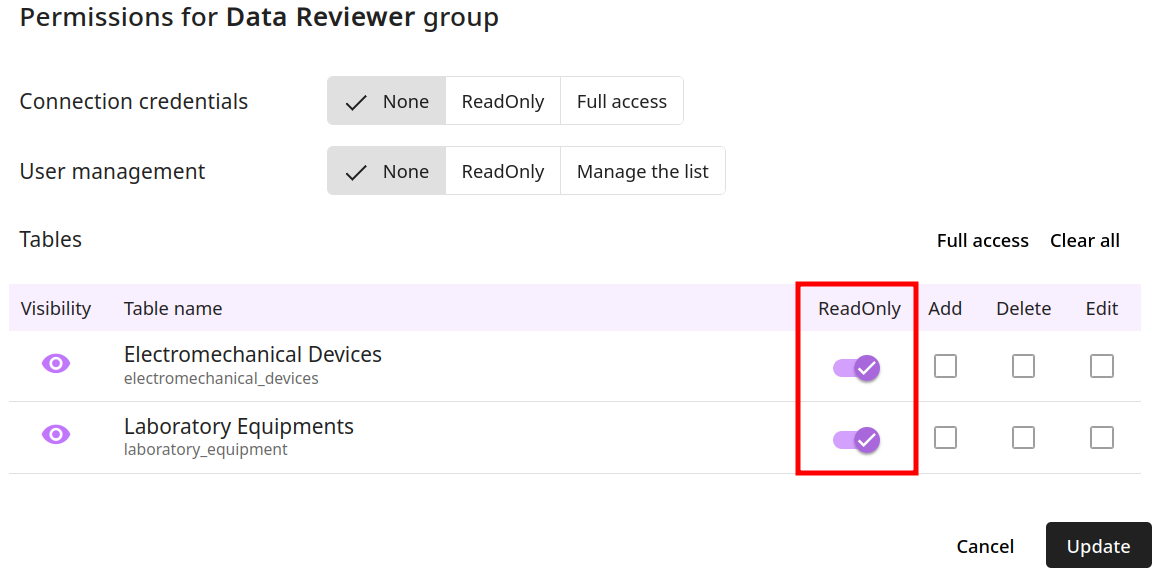
User's view:
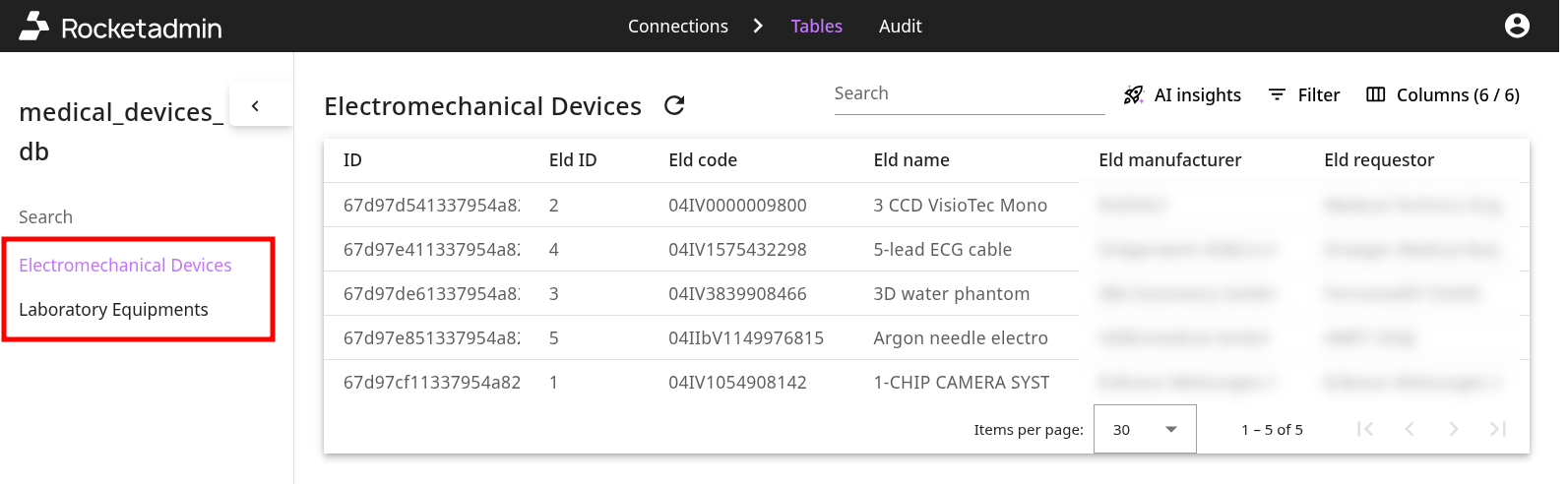
- Delete disabled example: you might want to disable the Delete option in order to prevent accidental loss of information. In the example below, users can add (including duplicate) and edit data in one of the connection tables, but they cannot remove any information
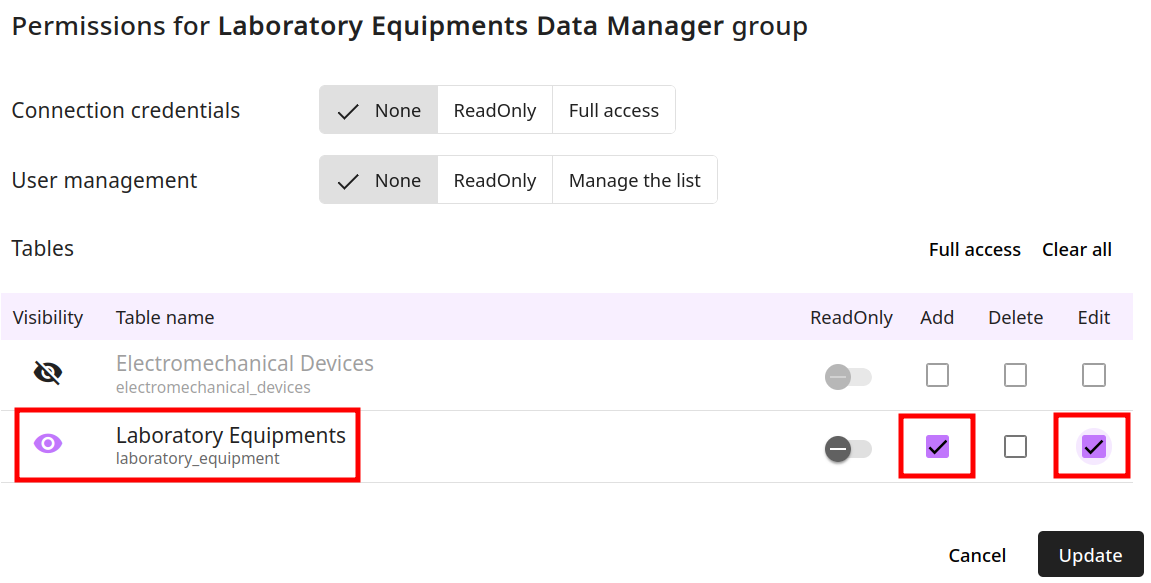
User's view: